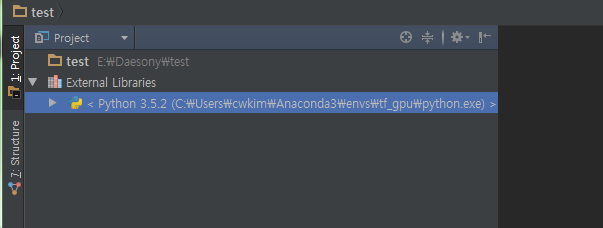News & Events
[Tensorflow] 23. 자유로운 가상환경에서 Pycharm 사용하기 (window, tensorflow, cpu/gpu)
- 2019년 1월 9일
- Posted by: 인사이트캠퍼스
- Category: 금융/AI/IT 기사
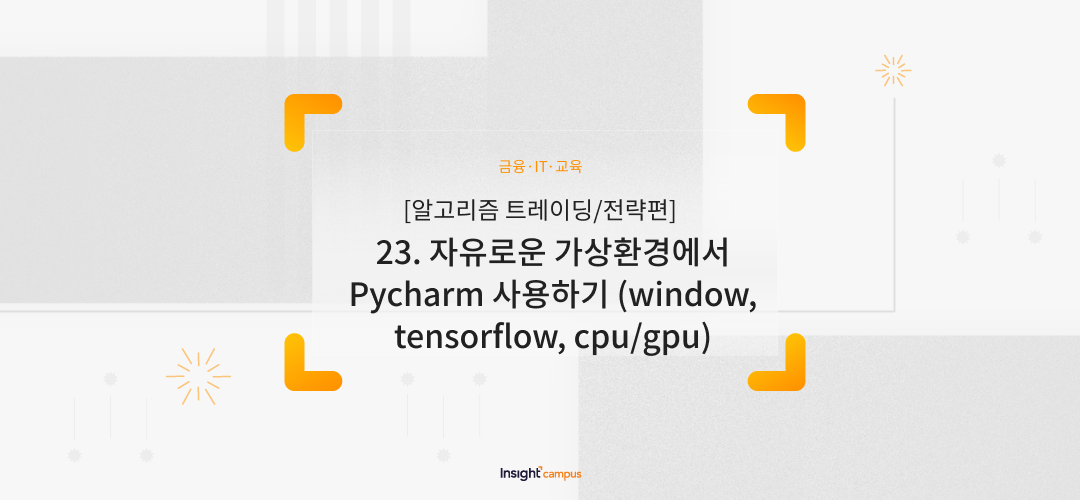
이전 포스팅을 따라서 Anaconda와 tensorflow-gpu를 설치했다면,
로컬 가상환경에서 특정 환경을 생성하고 Pycharm에서 개발환경을 변경해가면서 개발 및 테스트를 해볼 수 있습니다.
이에 대한 문의도 주시고 계시고, 관련 포스팅이 없는거 같아서 올려보겠습니다.
이미지들은 클릭하면 확대됩니다.
처음 설치시
처음 설치하시는 분들은 아래 링크의 포스팅을 먼저 봐주세요
Anaconda prompt를 실행
먼저 기본적인 설치가 되었다면 Anaconda prompt를 실행합니다.
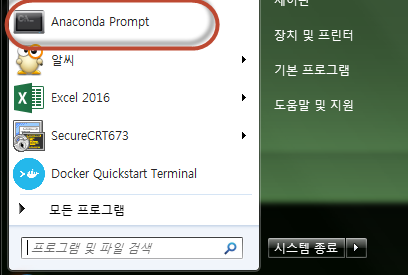
Anaconda 가상환경 목록 확인
실행하면 아래와 같이 콘솔 창이 열립니다.
현재 생성이 되어 있는 아나콘다 가상환경이 있는지 목록을 확인해 보기 위해서 아래 명령어를 실행합니다.
> conda env list
그러면 저는 아래와 같이 총 3개의 환경이 있다고 나타납니다.
root 는 아나콘다를 설치하면 기본적으로 생성이 되는 기본환경이니 여러분도 똑같이 보여지는 항목일 겁니다.
그외에 tf_cpu와 tf_gpu라는 이름의 가상환경이 2개가 생성이 되어 있고 옆에 설치된 경로가 보여지는데요.
이것은 제가 이미 생성을 해놓은 가상환경의 이름이 되겠습니다.
gpu와 cpu를 둘다 사용하는 이유는 gpu의 메모리 한계때문에 데이터가 큰 경우에는 어쩔수 없이 cpu로 실행을 해야 하기 때문에 때에 따라서 두가지를 병행해서 사용하게 됩니다.
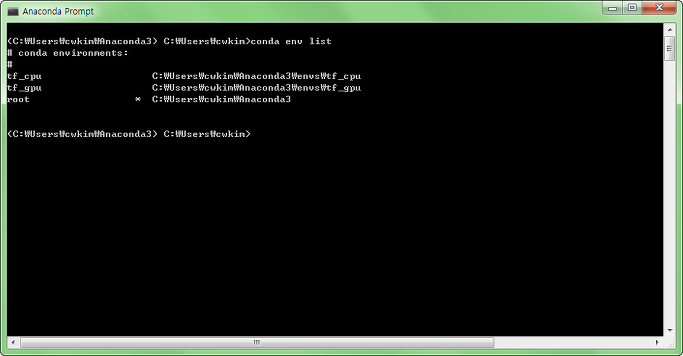
여러분은 가상환경이 생성이 되어 있지 않으시다면 root 만 보여질 것입니다.
간단하게 가상환경을 만드는 방법과 생성된 환경에 접속하는 방법, 그리고 tensorflow를 설치하는 방법을 알아보겠습니다.
1. 가상환경 생성하기
> conda create -n tf_gpu python=3.6 anaconda
-n 뒤에는 가상환경의 이름을 넣어주시면 되고, python 버젼을 원하시는 버젼으로 지정할 수도 있습니다.
이렇게 간단히 가상환경을 생성하였습니다. 이 가상환경 내부에서 벌어지는 일들은 외부의 환경에 전혀 영향을 미치지 않고 독립적인 환경이 되기에 테스트하기 아주 좋습니다.
2. 가상환경에 접속하기
> activate tf_gpu
생성한 가상환경의 이름으로 접속을 하면 아래와 같이 프롬프트의 이름이 변경이 됩니다.
접속이 잘 된 것이지요.

3. 텐서플로우 설치하기
> pip install tensorflow-gpu
가상환경은 초기화가 되어 있기 때문에 다시 텐서플로우를 설치해줍니다.
gpu 버젼으로 설치하는 명령어는 위와 같은데, 만약 cpu 버젼으로 설치하고자 하신다면 그냥
pip install tensorflow 하시면 됩니다.
4. 기타 명령어
> deactivate #가상환경 접속종료하기
> conda remove -n tf_gpu –all #가상환경 삭제/제거하기
여기까지 하시면 가상환경을 생성하고 텐서플로우도 설치가 된 상태입니다.
이제 Pycharm에서 프로젝트를 하나 생성하고 원하는 가상환경을 사용하고 변경하는 것을 알아보겠습니다.
Pycharm 프로젝트 생성하기
Pycharm을 실행하고 새로운 프로젝틀 생성합니다. (매뉴 – File – New Project)
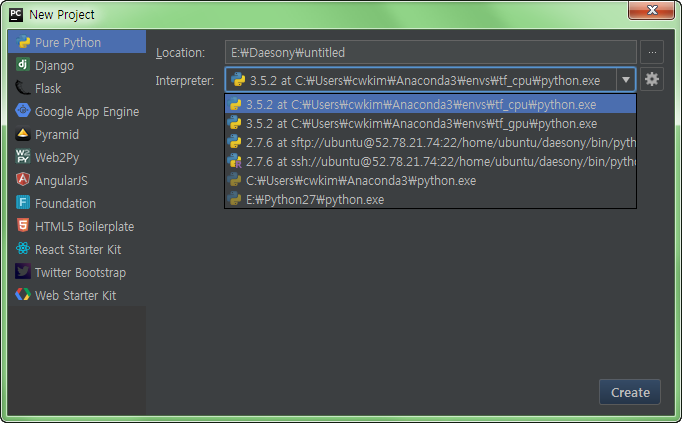
Interpreter 를 보시면 파이썬 코어를 지정해줄 수 있는데 이때 원하는 로컬 가상환경의 경로에 있는 python.exe를 지정해 주시면 됩니다. 혹은 원격지에 있는 경로도 가능합니다.
저는 파이썬 2, 3버젼 별로 cpu, gpu 별로 가상환경을 만들어 놓고 등록을 해놓아서 위와 같이 몇개의 리스트가 보여집니다.
Anaconda의 기본 경로는 C 드라이브의 Users 폴더 아래 자신의 계정 폴더 아래에 위치하며,
생성된 가상환경은 Anaconda 폴더 아래에 envs에 생성이 되므로 생성하신 가상환경의 폴더를 찾아가서 python.exe 파일을 지정해주시면 되겠습니다.
설정이 되었으면 Create 버튼을 눌러 새로운 프로젝트를 생성합니다.
프로젝트 폴더 아래에 보시면 Libraries 에 방금전에 지정해준 Interpreter 가 보입니다.
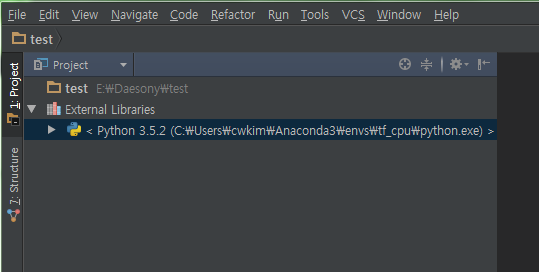
자 이제,
파일 생성하고 소스를 붙여놓고 실행하면 가상환경에서 텐서플로우를 사용할 수 있게 되었습니다.
Pycharm 프로젝트의 가상환경 변경하기
여기서 한가지더!
cpu와 gpu를 번갈아가면서 가상환경을 변경하면서 실행을 하고 싶을때가 생깁니다.
새로운 프로젝트를 만들어서 해도 되겠지만, 같은 소스를 복사해주는게 번거로우니 그냥 현재의 프로젝트에서 환경을 변경해서 사용하면 좋을 것 같습니다.
그래서 현재 프로젝트의 설정 매뉴로 이동합니다. (File – settings)
아래의 창에서 Interpreter를 다른 가상환경의 것으로 변경을 하고 적용을 해줍니다.
설치가 된 라이브러리들도 여기서 확인을 할 수 있습니다.
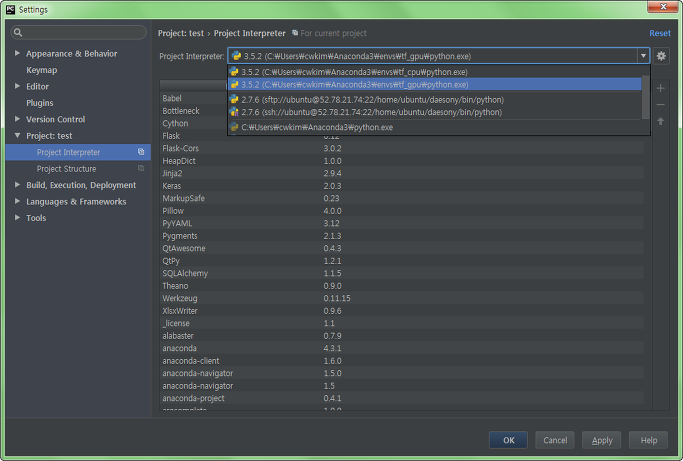
그러면 간단하게 환경이 변경이 된 것을 확인할 수 있습니다.
이제 다양한 환경에서 자유롭게 실행하시면 되겠습니다.^^